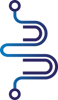Zdalny dostęp
Dostęp do źródeł elektronicznych spoza sieci uczelnianej odbywa się po skonfigurowaniu przeglądarki według poniższych instrukcji. Jest to możliwe dla pracowników i studentów uniwersytetu.
Ewentualne pytania prosimy kierować:
– w sprawach merytorycznych – do mgr Renaty Birskiej
– w sprawach technicznych – do Działu Cyfrowego Udostępniania Zbiorów
Sposób logowania
- Studenci:
login: numer albumu studenta bez zera wiodącego (np. 43123),
hasło jak do USOS i poczty. - Doktoranci:
login: numer albumu w postaci „1234” (bez “D”),
hasło jak do USOS i poczty.
Osoby nowe i osoby, które utraciły hasło powinny skorzystać z automatycznego systemu nadawania/przypomnienia hasła: umlub.pl/studenci-i-doktoranci/zmiana-hasla/
W systemie nadawania/przypomnienia hasła należy wpisać email podany podczas rekrutacji na studia.
Doktoranci, którzy nie posiadają konta w domenie student.umlub.pl powinni skontaktować się z Działem Informatycznym UM poprzez mail: helpdesk@umlub.pl lub telefonicznie 81 448 55 55.
Login i hasło jak do Intranetu, domeny, poczty (login w formie: imienazwisko)
Osoby nowe i osoby, które utraciły login lub hasło do Intranetu powinny skontaktować się z Działem Informatycznym UM poprzez HelpDesk: helpdesk.umlub.pl, adres email: helpdesk@umlub.pl lub pod numerem telefonu 81 448 55 55, ewentualnie skorzystać z systemu zmiany hasła: umlub.pl/reset-hasla/
Instrukcje konfiguracji
EDGE (Windows 10)
- Uruchamiamy przeglądarkę internetową Edge. Wciskamy ALT+F i klikamy Ustawienia.
- Wpisujemy w okno “Wyszukaj w ustawieniach” słowo “proxy“, zatwierdzamy klawiszem Enter.
- Klikamy Otwórz ustawienia serwera proxy komputera
- Wyłączamy Automatycznie wykryj ustawienia.
- Włączamy Użyj skryptu instalacyjnego, w polu adresu wpisujemy: http://proxy.umlub.pl/studenci.cfg
- Klikamy Zapisz.
- Przy próbie wejścia na strony baz medycznych, wymagających autoryzacji, pojawi się okienko logowania, w którym należy wpisać login i hasło dla serwera Proxy.
EDGE (Windows 7)
- Uruchamiamy przeglądarkę internetową Edge. Wciskamy ALT+F i klikamy Ustawienia.
- Wpisujemy w okno “Wyszukaj w ustawieniach” słowo “proxy“, zatwierdzamy klawiszem Enter.
- Klikamy Otwórz ustawienia serwera proxy komputera
- Wybieramy zakładkę Połączenia, a następnie Ustawienia sieci LAN.
- Zaznaczamy opcję Użyj skryptu automatycznej konfiguracji, w polu Adres wpisujemy: http://proxy.umlub.pl/studenci.cfg Zapisujemy zmiany przyciskiem OK.
- Zapisujemy zmiany w oknie Opcje internetowe przyciskiem OK.
- W celu zatwierdzenia wprowadzonych zmian należy zamknąć przeglądarkę Edge.
- Przy próbie wejścia na strony baz medycznych, wymagających autoryzacji, pojawi się okienko logowania, w którym należy wpisać login i hasło dla serwera Proxy.
FIREFOX
- Uruchamiamy przeglądarkę internetową Mozilla Firefox. Z zakładki głównej wybieramy Narzędzia, a następnie Opcje.
- Wpisujemy w okno “Szukaj w opcjach” słowo “proxy“, zatwierdzamy klawiszem Enter.
- Klikamy przycisk Ustawienia.
- Zaznaczamy opcję Adres URL automatycznej konfiguracji, w polu tekstowym wpisujemy: http://proxy.umlub.pl/studenci.cfg Zapisujemy zmiany przyciskiem OK.
- Zapisujemy zmiany w oknie Opcje przyciskiem OK.
- W celu zatwierdzenia wprowadzonych zmian należy zamknąć przeglądarkę Mozilla Firefox.
- Przy próbie wejścia na strony baz medycznych, wymagających autoryzacji, pojawi się okienko logowania, w którym należy wpisać login i hasło dla serwera Proxy.
OPERA
- Uruchamiamy przeglądarkę internetową Opera. Z paska bocznego wybieramy Ustawienia.
- Wpisujemy w okno “Szukaj w ustawieniach” słowo “proxy“.
- Klikamy w “Otwórz ustawienia serwera proxy dla komputera“.
- Wybieramy zakładkę Połączenia, a następnie Ustawienia sieci LAN.
- Zaznaczamy opcję Użyj skryptu automatycznej konfiguracji, w polu Adres wpisujemy: http://proxy.umlub.pl/studenci.cfg Zapisujemy zmiany przyciskiem OK.
- Zapisujemy zmiany w oknie Opcje internetowe przyciskiem OK.
- W celu zatwierdzenia wprowadzonych zmian należy zamknąć przeglądarkę Opera.
- Przy próbie wejścia na strony baz medycznych, wymagających autoryzacji, pojawi się okienko logowania, w którym należy wpisać login i hasło dla serwera Proxy.
CHROME
- Uruchamiamy przeglądarkę internetową Google Chrome.
- Klikamy w Dostosowywanie i kontrolowanie Google Chrome (ikona trzech kropek po prawej stronie od paska adresu), wybieramy Ustawienia.
- Wpisujemy w okno “Przeszukaj ustawienia” słowo “proxy“, zatwierdzamy klawiszem Enter.
- Klikamy w “Otwórz ustawienia serwera proxy dla komputera“.
- Wybieramy zakładkę Połączenia, a następnie Ustawienia sieci LAN.
- Zaznaczamy opcję Użyj skryptu automatycznej konfiguracji, w polu Adres wpisujemy: http://proxy.umlub.pl/studenci.cfg Zapisujemy zmiany przyciskiem OK.
- Zapisujemy zmiany w oknie Opcje internetowe przyciskiem OK.
- W celu zatwierdzenia wprowadzonych zmian należy zamknąć przeglądarkę Chrome.
- Przy próbie wejścia na strony baz medycznych, wymagających autoryzacji, pojawi się okienko logowania, w którym należy wpisać login i hasło dla serwera Proxy.
SAFARI
- Uruchamiamy przeglądarkę internetową Safari.
- Z paska menu wybieramy ikonkę trybika, a następnie Preferencje…
- Wybieramy zakładkę Zaawansowane. Następnie klikamy Proxy: Zmień ustawienia…
- Wybieramy zakładkę Połączenia, a następnie Ustawienia sieci LAN.
- Zaznaczamy opcję Użyj skryptu automatycznej konfiguracji, w polu Adres wpisujemy: http://proxy.umlub.pl/studenci.cfg Zapisujemy zmiany przyciskiem OK.
- Zapisujemy zmiany w oknie Opcje internetowe przyciskiem OK.
- W celu zatwierdzenia wprowadzonych zmian należy zamknąć przeglądarkę Safari.
- Przy próbie wejścia na strony baz medycznych, wymagających autoryzacji, pojawi się okienko logowania, w którym należy wpisać login i hasło dla serwera Proxy.
URZĄDZENIA APPLE MAC
- Na Macu wybieramy polecenie menu Apple > Preferencje systemowe, a następnie klikamy w Sieć.
- Zaznaczamy na liście używaną usługę sieciową (na przykład Ethernet lub Wi‑Fi).
- Klikamy w Zaawansowane, a następnie w Proxy.
- Zaznaczamy Automatyczna konfiguracja proxy i wprowadzamy adres pliku PAC w polu URL. http://proxy.umlub.pl/studenci.pac
- Dostęp do serwera proxy zabezpieczony jest hasłem, zaznaczamy pole wyboru Serwer proxy wymaga podania hasła (zakładka Proxy www (HTTP)). Wprowadzamy nazwę konta użytkownika i hasło dostępu do serwera proxy.
URZĄDZENIA Z ANDROID OS
- Pobieramy z Google Play oprogramowanie realizujące funkcjonalność proxy w systemie operacyjnym Android – skorzystanie z tego oprogramowania wymaga tzw. zrootowania urządzenia, co z kolei może wiązać się z utratą gwarancji.
- W polu Host wpisujemy 81.161.113.53,
- W polu Port wpisujemy 8888,
- Zaznaczamy Enable authentication,
- W polach User i Password wpisujemy nasze dane do zalogowania,
- Zapoznajemy się z poniższym ostrzeżeniem*.
FIREFOX
- Instalujemy przeglądarkę Firefox na urządzeniu (Google Play)
- Uruchamiamy przeglądarkę i w pole adresu wpisujemy: about:config
- Następnie wyszukujemy: network.proxy.type i ustawiamy wartość 2
- Następny parametr do ustawienia to: network.proxy.autoconfig_url
- Wpisujemy: http://proxy.umlub.pl/studenci.cfg
URZĄDZENIA Z iOS (iPad, iPhone)
- Wybieramy opcję Ustawienia.
- Następnie wybieramy sieć WiFi, do której obecnie jest się przyłączonym.
- Przewijamy w dół do opcji HTTP Proxy.
- Wybieramy opcję Manual.
- Jako serwer proxy wpisujemy: 81.161.113.53, port 8888
- Zaznaczamy opcję Authentication jeżeli jest do wyboru.
- Zapoznajemy się z poniższym ostrzeżeniem*.
* UWAGA, użytkownicy proxy na urządzeniach iOS (iPad, iPhone) oraz Android: przy ustawieniu proxy należy pamiętać, że cały ruch sieciowy tunelowany będzie przez serwer Biblioteki Głównej. O ile umożliwi to dostęp do baz danych, to w przypadku innych stron internetowych może powodować to spowolnienie szybkości pobierania danych z sieci na urządzeniu. Nie ma to zastosowania do korzystania z proxy na komputerach klasy PC, ponieważ w przypadku rozwiązania stosowanego na komputerach (plik .pac), oprogramowanie wie, kiedy korzystać z proxy, a kiedy tego nie robić. W przypadku oprogramowania dostępnego na telefonach i tabletach, w chwili pisania tej instrukcji, łatwe skonfigurowanie podobnej funkcjonalności nie jest możliwe. Zatem, innymi słowy: na telefonie i tablecie korzystaj z proxy tylko wtedy, gdy jest Ci potrzebne, a później wyłącz je, aby nie spowalniać sobie transferu danych.
EDGE (Windows 10)
- Uruchamiamy przeglądarkę internetową Edge. Wciskamy ALT+F i klikamy Ustawienia.
- Wpisujemy w okno “Wyszukaj w ustawieniach” słowo “proxy“, zatwierdzamy klawiszem Enter.
- Klikamy Otwórz ustawienia serwera proxy komputera
- Wyłączamy Automatycznie wykryj ustawienia.
- Włączamy Użyj skryptu instalacyjnego zaś w polu adresu wpisujemy:http://proxy.umlub.pl/pracownicy.cfg
- Klikamy Zapisz.
- Przy próbie wejścia na strony baz medycznych, wymagających autoryzacji, pojawi się okienko logowania, w którym należy wpisać login i hasło dla serwera Proxy.
EDGE (Windows 7)
- Uruchamiamy przeglądarkę internetową Edge. Wciskamy ALT+F i klikamy Ustawienia.
- Wpisujemy w okno “Wyszukaj w ustawieniach” słowo “proxy“, zatwierdzamy klawiszem Enter.
- Klikamy Otwórz ustawienia serwera proxy komputera
- Wybieramy zakładkę Połączenia, a następnie Ustawienia sieci LAN.
- Zaznaczamy opcję Użyj skryptu automatycznej konfiguracji, zaś w polu Adres wpisujemy:http://proxy.umlub.pl/pracownicy.cfg Zapisujemy zmiany przyciskiem OK.
- Zapisujemy zmiany w oknie Opcje internetowe przyciskiem OK.
- W celu zatwierdzenia wprowadzonych zmian należy zamknąć przeglądarkę Edge.
- Przy próbie wejścia na strony baz medycznych, wymagających autoryzacji, pojawi się okienko logowania, w którym należy wpisać login i hasło dla serwera Proxy.
FIREFOX
- Uruchamiamy przeglądarkę internetową Mozilla Firefox. Z zakładki głównej wybieramy Narzędzia, a następnie Opcje.
- Wpisujemy w okno “Szukaj w opcjach” słowo “proxy“, zatwierdzamy klawiszem Enter.
- Klikamy przycisk Ustawienia.
- Zaznaczamy opcję Adres URL automatycznej konfiguracji, zaś w polu tekstowym wpisujemy: http://proxy.umlub.pl/pracownicy.cfg Zapisujemy zmiany przyciskiem OK.
- Zapisujemy zmiany w oknie Opcje przyciskiem OK.
- W celu zatwierdzenia wprowadzonych zmian należy zamknąć przeglądarkę Mozilla Firefox.
- Przy próbie wejścia na strony baz medycznych, wymagających autoryzacji, pojawi się okienko logowania, w którym należy wpisać login i hasło dla serwera Proxy.
OPERA
- Uruchamiamy przeglądarkę internetową Opera. Z paska bocznego wybieramy Ustawienia.
- Wpisujemy w okno “Szukaj w ustawieniach” słowo “proxy“.
- Klikamy w “Otwórz ustawienia serwera proxy dla komputera“.
- Wybieramy zakładkę Połączenia, a następnie Ustawienia sieci LAN.
- Zaznaczamy opcję Użyj skryptu automatycznej konfiguracji, zaś w polu Adres wpisujemy: http://proxy.umlub.pl/pracownicy.cfg Zapisujemy zmiany przyciskiem OK.
- Zapisujemy zmiany w oknie Opcje internetowe przyciskiem OK.
- W celu zatwierdzenia wprowadzonych zmian należy zamknąć przeglądarkę Opera.
- Przy próbie wejścia na strony baz medycznych, wymagających autoryzacji, pojawi się okienko logowania, w którym należy wpisać login i hasło dla serwera Proxy.
CHROME
- Uruchamiamy przeglądarkę internetową Google Chrome.
- Klikamy w Dostosowywanie i kontrolowanie Google Chrome (ikona trzech kropek po prawej stronie od paska adresu), wybieramy Ustawienia.
- Wpisujemy w okno “Przeszukaj ustawienia” słowo “proxy“, zatwierdzamy klawiszem Enter.
- Klikamy w “Otwórz ustawienia serwera proxy dla komputera“.
- Wybieramy zakładkę Połączenia, a następnie Ustawienia sieci LAN.
- Zaznaczamy opcję Użyj skryptu automatycznej konfiguracji, zaś w polu Adres wpisujemy: http://proxy.umlub.pl/pracownicy.cfg Zapisujemy zmiany przyciskiem OK.
- Zapisujemy zmiany w oknie Opcje internetowe przyciskiem OK.
- W celu zatwierdzenia wprowadzonych zmian należy zamknąć przeglądarkę Chrome.
- Przy próbie wejścia na strony baz medycznych, wymagających autoryzacji, pojawi się okienko logowania, w którym należy wpisać login i hasło dla serwera Proxy.
SAFARI
- Uruchamiamy przeglądarkę internetową Safari.
- Z paska menu wybieramy ikonkę trybika, a następnie Preferencje…
- Wybieramy zakładkę Zaawansowane. Następnie klikamy Proxy: Zmień ustawienia…
- Wybieramy zakładkę Połączenia, a następnie Ustawienia sieci LAN.
- Zaznaczamy opcję Użyj skryptu automatycznej konfiguracji, zaś w polu Adres wpisujemy: http://proxy.umlub.pl/pracownicy.cfg Zapisujemy zmiany przyciskiem OK.
- Zapisujemy zmiany w oknie Opcje internetowe przyciskiem OK.
- W celu zatwierdzenia wprowadzonych zmian należy zamknąć przeglądarkę Safari.
- Przy próbie wejścia na strony baz medycznych, wymagających autoryzacji, pojawi się okienko logowania, w którym należy wpisać login i hasło dla serwera Proxy.
URZĄDZENIA APPLE MAC
- Na Macu wybieramy polecenie menu Apple > Preferencje systemowe, a następnie klikamy w Sieć.
- Zaznaczamy na liście używaną usługę sieciową (na przykład Ethernet lub Wi‑Fi).
- Klikamy w Zaawansowane, a następnie w Proxy.
- Zaznaczamy Automatyczna konfiguracja proxy i wprowadzamy adres pliku PAC w polu URL. http://proxy.umlub.pl/pracownicy.pac
- Dostęp do serwera proxy zabezpieczony jest hasłem, zaznaczamy pole wyboru Serwer proxy wymaga podania hasła (zakładka Proxy www (HTTP)). Wprowadzamy nazwę konta użytkownika i hasło dostępu do serwera proxy.
URZĄDZENIA Z ANDROID OS
- Pobieramy z Google Play aplikacje realizującą funkcjonalność proxy w systemie operacyjnym Android.
- W polu Host wpisujemy 81.161.113.53
- W polu Port wpisujemy 8888
- Zaznaczamy Enable authentication.
- W polach User i Password wpisujemy nasze dane do zalogowania.
- Zapoznajemy się z poniższym ostrzeżeniem*.
FIREFOX W ANDOID
- Instalujemy przeglądarkę Firefox na urządzeniu (Google Play)
- Uruchamiamy przeglądarkę i w pole adresu wpisujemy: about:config
- Następnie wyszukujemy: network.proxy.type i ustawiamy wartość 2
- Następny parametr do ustawienia to: network.proxy.autoconfig_url
- Wpisujemy: http://proxy.umlub.pl/pracownicy.cfg
URZĄDZENIA Z iOS (iPad, iPhone)
- Wybieramy opcję Ustawienia.
- Następnie wybieramy sieć WiFi, do której obecnie jest się przyłączonym.
- Przewijamy w dół do opcji HTTP Proxy.
- Wybieramy opcję Manual
- Jako serwer proxy wpisujemy: 81.161.113.53, port 8888
- Zaznaczamy opcję Authentication jeżeli jest do wyboru.
- Zapoznajemy się z poniższym ostrzeżeniem*.
* UWAGA, użytkownicy proxy na urządzeniach iOS (iPad, iPhone) oraz Android: przy ustawieniu proxy należy pamiętać, że cały ruch sieciowy tunelowany będzie przez serwer Biblioteki Głównej. O ile umożliwi to dostęp do baz danych, to w przypadku innych stron internetowych może powodować to spowolnienie szybkości pobierania danych z sieci na urządzeniu. Nie ma to zastosowania do korzystania z proxy na komputerach klasy PC, ponieważ w przypadku rozwiązania stosowanego na komputerach (plik .pac), oprogramowanie wie, kiedy korzystać z proxy, a kiedy tego nie robić. W przypadku oprogramowania dostępnego na telefonach i tabletach, w chwili pisania tej instrukcji, łatwe skonfigurowanie podobnej funkcjonalności nie jest możliwe. Zatem, innymi słowy: na telefonie i tablecie korzystaj z proxy tylko wtedy, gdy jest Ci potrzebne, a później wyłącz je, aby nie spowalniać sobie transferu danych.
W razie problemów
W razie problemów ze zdalnym dostępem do źródeł elektronicznych prosimy o kontakt mailowy cyfrowa@umlub.pl lub telefoniczny 81 448 58 13
Zalecamy aktualizację przeglądarki do najnowszej wersji lub w przypadku problemów z pojedynczą bazą skorzystanie z innej zainstalowanej przeglądarki. Dla systemu Windows 10 polecana jest Mozilla Firefox.
W przypadku problemów zalecamy następujące kroki:
- Ponowna próba konfiguracji z wykorzystaniem innej przeglądarki.
- Wyczyszczenie plików cookie w przeglądarce.
- Ponowne uruchomienie przeglądarki.
- Ponowne uruchomienie komputera.
Najszybszą metodą weryfikacyjną jest wybranie przykładowej bazy i sprawdzenie czy wykryta jest sieć uniwersytecka. W przypadku bazy www.tandfonline.com, na niebieskim pasku u góry strony powinien pojawić się napis “Access provided by Medical University Lublin”.
Jeśli problem nadal występuje prosimy o kontakt drogą elektroniczną (cyfrowa@umlub.pl) lub telefoniczną 81 448 58 13 z Działem Cyfrowego Udostępniania Zbiorów z Pracownią Kserograficzną. W celu przyspieszenia procesu prosimy od razu o następujące informacje:
- Status: student/doktorant/doktorant eksternistyczny/pracownik UMLub.
- Numer albumu (jeżeli dotyczy).
- Nazwa i wersja systemu operacyjnego.
- Nazwa i wersja przeglądarki.
- Opis problemu wraz ze zrzutami ekranu
Przypominamy, że nie wszystkie serwisy i bazy umożliwiają pobranie pliku z publikacją – np. ibukLibra umożliwia dostęp do treści publikacji, ale pobranie kopii na swoje urządzenie jest niemożliwe.
Zasady korzystania ze źródeł elektronicznych
Przypominamy, że licencje zabraniają archiwizowania całych numerów czasopism i książek. Liczba jednorazowo pobieranych dokumentów powinna odpowiadać rzeczywistym potrzebom wynikającym z pracy naukowo-dydaktycznej.