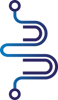Remote access
Access to electronic resources outside the university network is available after configuring your browser according to the instructions below. This is possible for employees and students of the university.
Please direct any questions to:
- in substantive matters - to mgr Renata Birska
- in technical matters - to Department of Digital Access to Collections
Login Method
- Students:
login: student's album number without leading zero (e.g. 43123),
password as for USOS and e-mail. - PhD students:
login: album number in the form "1234" (without "D"),
password as for USOS and e-mail.
New users and those who have lost their passwords should use the automatic password assignment/reminder system: umlub.pl/studenci-i-doktoranci/powiedz-hasla/
In the password assignment/reminder system, please enter the email address provided during recruitment to studies.
PhD students who do not have an account in the student.umlub.pl domain should contact the UM IT Department by e-mail: helpdesk@umlub.pl or by phone 81 448 55 55.
Login and password as for Intranet, domain, e-mail (login in the form: firstname, lastname)
New users and those who have lost their login or password to the Intranet should contact the City Hall IT Department via HelpDesk: helpdesk.umlub.pl, email address: helpdesk@umlub.pl or by phone number 81 448 55 55, or use the password change system: umlub.pl/reset-password/
Setup instructions
EDGE (Windows 10)
- We launch the Edge web browser. We press ALT+F and click Settings.
- We type in the window "Search in settings" word "pRoxy", confirm with the key Enter.
- We click Open your computer's proxy settings
- We are turning off Automatically detect settings.
- We're turning it on Use the installer script, in the address field we enter: http://proxy.umlub.pl/studenci.cfg
- We click Save.
- When you try to access medical database websites that require authorization, a login window will appear in which you must enter the login and password for the proxy server.
EDGE (Windows 7)
- We launch the Edge web browser. We press ALT+F and click Settings.
- We type in the window "Search in settings" word "pRoxy", confirm with the key Enter.
- We click Open your computer's proxy settings
- Select the Connections tab and then LAN Settings.
- We select the Use automatic configuration script option, in the Address field we enter: http://proxy.umlub.pl/studenci.cfg We save the changes by clicking the OK button.
- We save the changes in the Internet Options window by clicking the OK button.
- To confirm the changes, you must close the Edge browser.
- When you try to access medical database websites that require authorization, a login window will appear in which you must enter the login and password for the proxy server.
FIREFOX
- We launch the Mozilla Firefox web browser. From the main tab, select Tools, and then Options.
- We type in the window "Search in options" word "proxies", confirm with the key Enter.
- We click the Settings button.
- We select the Automatic configuration URL option, in the text field we enter: http://proxy.umlub.pl/studenci.cfg We save the changes by clicking the OK button.
- We save the changes in the Options window by clicking the OK button.
- To confirm the changes, close the Mozilla Firefox browser.
- When you try to access medical database websites that require authorization, a login window will appear in which you must enter the login and password for the proxy server.
OPERA
- We launch the Opera web browser. From the sidebar, we select Settings.
- We type in the window "Search in settings" word "proxies“.
- We click on "Open proxy server settings for your computer“.
- Select the Connections tab and then LAN Settings.
- We select the Use automatic configuration script option, in the Address field we enter: http://proxy.umlub.pl/studenci.cfg We save the changes by clicking the OK button.
- We save the changes in the Internet Options window by clicking the OK button.
- To confirm the changes, close the Opera browser.
- When you try to access medical database websites that require authorization, a login window will appear in which you must enter the login and password for the proxy server.
CHROME
- We launch the Google Chrome web browser.
- We click on Customize and control Google Chrome (three dots icon on the right side of the address bar), select Settings.
- We type in the window "Search settings" word "proxies", confirm with the key Enter.
- We click on "Open proxy server settings for your computer“.
- Select the Connections tab and then LAN Settings.
- We select the Use automatic configuration script option, in the Address field we enter: http://proxy.umlub.pl/studenci.cfg We save the changes by clicking the OK button.
- We save the changes in the Internet Options window by clicking the OK button.
- To confirm the changes you have made, you must close the Chrome browser.
- When you try to access medical database websites that require authorization, a login window will appear in which you must enter the login and password for the proxy server.
SAFARI
- We launch the Safari web browser.
- From the menu bar, select the cog icon and then Preferences…
- We select the tab Advanced. Then we click Proxy: Change Settings…
- Select the Connections tab and then LAN Settings.
- We select the Use automatic configuration script option, in the Address field we enter: http://proxy.umlub.pl/studenci.cfg We save the changes by clicking the OK button.
- We save the changes in the Internet Options window by clicking the OK button.
- To confirm any changes, please close the Safari browser.
- When you try to access medical database websites that require authorization, a login window will appear in which you must enter the login and password for the proxy server.
APPLE MAC DEVICES
- On a Mac, choose Apple menu > System Preferences, and then click Network.
- Select the network service you are using from the list (for example, Ethernet or Wi-Fi).
- Click on Advanced and then Proxy.
- We select Automatic proxy configuration and enter the PAC file address in the URL field. http://proxy.umlub.pl/studenci.pac
- Access to the proxy server is password protected, select the Proxy server requires a password check box (Proxy www (HTTP) tab). Enter the user account name and password to access the proxy server.
ANDROID OS DEVICES
- We download from Google Play software that implements proxy functionality in the Android operating system - using this software requires so-called rooting of the device, which in turn may result in loss of warranty.
- In the field Host we enter 81.161.113.53,
- In the field Port we enter 8888,
- We mark Enable authentication,
- In the fields User and Password we enter our Login details,
- We are familiar with the following warning*.
FIREFOX
- We install Firefox browser on the device (Google Play)
- We launch the browser and in the address field we enter: about:config
- Then we search for: network.proxy.type and set the value to 2
- The next parameter to set is: network.proxy.autoconfig_url
- We enter: http://proxy.umlub.pl/studenci.cfg
iOS DEVICES (iPad, iPhone)
- We choose the option Settings.
- Then we choose WiFi network, which you are currently attached to.
- Scroll down to the options HTTP Proxy.
- We choose the option Manual.
- As proxy server we enter: 81.161.113.53, port 8888
- We select the option Authentication if there is a choice.
- We are familiar with the following warning*.
* NOTE, proxy users on iOS (iPad, iPhone) and Android devices: when setting a proxy, remember that all network traffic will be tunneled through the Main Library server. While this will allow access to databases, in the case of other websites it may slow down the speed of downloading data from the network on the device. This does not apply to using a proxy on PCs, because in the case of the solution used on computers (.pac file), the software knows when to use the proxy and when not to. In the case of software available on phones and tablets, at the time of writing this manual, it is not possible to easily configure similar functionality. So, in other words: on your phone and tablet, use a proxy only when you need it, and then disable it to avoid slowing down your data transfer.
EDGE (Windows 10)
- We launch the Edge web browser. We press ALT+F and click Settings.
- We type in the window "Search in settings" word "pRoxy", confirm with the key Enter.
- We click Open your computer's proxy settings
- We are turning off Automatically detect settings.
- We're turning it on Use the install script and in the address field we enter:http://proxy.umlub.pl/pracownicy.cfg
- We click Save.
- When you try to access medical database websites that require authorization, a login window will appear in which you must enter the login and password for the proxy server.
EDGE (Windows 7)
- We launch the Edge web browser. We press ALT+F and click Settings.
- We type in the window "Search in settings" word "pRoxy", confirm with the key Enter.
- We click Open your computer's proxy settings
- Select the Connections tab and then LAN Settings.
- We select the Use automatic configuration script option, and in the Address field we enter:http://proxy.umlub.pl/pracownicy.cfg We save the changes by clicking the OK button.
- We save the changes in the Internet Options window by clicking the OK button.
- To confirm the changes, you must close the Edge browser.
- When you try to access medical database websites that require authorization, a login window will appear in which you must enter the login and password for the proxy server.
FIREFOX
- We launch the Mozilla Firefox web browser. From the main tab, select Tools, and then Options.
- We type in the window "Search in options" word "proxies", confirm with the key Enter.
- We click the Settings button.
- Select the Automatic configuration URL option and enter the following in the text box: http://proxy.umlub.pl/pracownicy.cfg We save the changes by clicking the OK button.
- We save the changes in the Options window by clicking the OK button.
- To confirm the changes, close the Mozilla Firefox browser.
- When you try to access medical database websites that require authorization, a login window will appear in which you must enter the login and password for the proxy server.
OPERA
- We launch the Opera web browser. From the sidebar, we select Settings.
- We type in the window "Search in settings" word "proxies“.
- We click on "Open proxy server settings for your computer“.
- Select the Connections tab and then LAN Settings.
- We select the Use automatic configuration script option, and in the Address field we enter: http://proxy.umlub.pl/pracownicy.cfg We save the changes by clicking the OK button.
- We save the changes in the Internet Options window by clicking the OK button.
- To confirm the changes, close the Opera browser.
- When you try to access medical database websites that require authorization, a login window will appear in which you must enter the login and password for the proxy server.
CHROME
- We launch the Google Chrome web browser.
- We click on Customize and control Google Chrome (three dots icon on the right side of the address bar), select Settings.
- We type in the window "Search settings" word "proxies", confirm with the key Enter.
- We click on "Open proxy server settings for your computer“.
- Select the Connections tab and then LAN Settings.
- We select the Use automatic configuration script option, and in the Address field we enter: http://proxy.umlub.pl/pracownicy.cfg We save the changes by clicking the OK button.
- We save the changes in the Internet Options window by clicking the OK button.
- To confirm the changes you have made, you must close the Chrome browser.
- When you try to access medical database websites that require authorization, a login window will appear in which you must enter the login and password for the proxy server.
SAFARI
- We launch the Safari web browser.
- From the menu bar, select the cog icon and then Preferences…
- We select the tab Advanced. Then we click Proxy: Change Settings…
- Select the Connections tab and then LAN Settings.
- We select the Use automatic configuration script option, and in the Address field we enter: http://proxy.umlub.pl/pracownicy.cfg We save the changes by clicking the OK button.
- We save the changes in the Internet Options window by clicking the OK button.
- To confirm any changes, please close the Safari browser.
- When you try to access medical database websites that require authorization, a login window will appear in which you must enter the login and password for the proxy server.
APPLE MAC DEVICES
- On a Mac, choose Apple menu > System Preferences, and then click Network.
- Select the network service you are using from the list (for example, Ethernet or Wi-Fi).
- Click on Advanced and then Proxy.
- We select Automatic proxy configuration and enter the PAC file address in the URL field. http://proxy.umlub.pl/pracownicy.pac
- Access to the proxy server is password protected, select the Proxy server requires a password check box (Proxy www (HTTP) tab). Enter the user account name and password to access the proxy server.
ANDROID OS DEVICES
- We download from Google Play applications that implement proxy functionality in the Android operating system.
- In the field Host we enter 81.161.113.53
- In the field Port we enter 8888
- We mark Enable authentication.
- In the fields User and Password we enter our Login details.
- We are familiar with the following warning*.
FIREFOX IN ANDOID
- We install Firefox browser on the device (Google Play)
- We launch the browser and in the address field we enter: about:config
- Then we search for: network.proxy.type and set the value to 2
- The next parameter to set is: network.proxy.autoconfig_url
- We enter: http://proxy.umlub.pl/pracownicy.cfg
iOS DEVICES (iPad, iPhone)
- We choose the option Settings.
- Then we choose WiFi network, which you are currently attached to.
- Scroll down to the options HTTP Proxy.
- We choose the option Manual
- As proxy server we enter: 81.161.113.53, port 8888
- We select the option Authentication if there is a choice.
- We are familiar with the following warning*.
* NOTE, proxy users on iOS (iPad, iPhone) and Android devices: when setting a proxy, remember that all network traffic will be tunneled through the Main Library server. While this will allow access to databases, in the case of other websites it may slow down the speed of downloading data from the network on the device. This does not apply to using a proxy on PCs, because in the case of the solution used on computers (.pac file), the software knows when to use the proxy and when not to. In the case of software available on phones and tablets, at the time of writing this manual, it is not possible to easily configure similar functionality. So, in other words: on your phone and tablet, use a proxy only when you need it, and then disable it to avoid slowing down your data transfer.
In case of problems
In case of problems with remote access to electronic sources, please contact us by e-mail. cyfrowa@umlub.pl or by phone 81 448 58 13
We recommend updating your browser to the latest version or, in case of problems with a single database, using another installed browser. For Windows 10, Mozilla Firefox is recommended.
If you are having trouble, we recommend the following steps:
- Try configuring again using a different browser.
- Clearing cookies in your browser.
- Restarting your browser.
- Restart your computer.
The fastest verification method is to select a sample database and check if the university network is detected. In the case of the database www.tandfonline.com, the inscription “Access provided by Medical University Lublin” should appear in the blue bar at the top of the page.
If the problem persists, please contact us via email (cyfrowa@umlub.pl) or by phone 81 448 58 13 with the Department of Digital Access to Collections with the Copy Shop. In order to speed up the process, please provide the following information:
- Status: student/doctoral student/external doctoral student/UML employee.
- Album number (if applicable).
- Operating system name and version.
- Browser name and version.
- Description of the problem with screenshots
We would like to remind you that not all services and databases allow you to download a file with a publication – for example, ibukLibra allows access to the content of the publication, but downloading a copy to your device is not possible.
Rules for using electronic resources
We remind you that licenses They forbid archiving entire issues of magazines and books. The number of documents downloaded at one time should correspond to the actual needs resulting from scientific and teaching work.